Upgrading an OSU Account to a Registered Online Services User (ROSU)
Patients that have registered as an OSU should be encouraged to complete the Registration process so they can take full advantage of all the online services offered by your practice. To upgrade an OSU account to a full Registered Online Services User (ROSU):
- From the selected patient's registration screen, select the Online Services tab.
- Click Identification
 and record in the usual way.
and record in the usual way. - Click Upgrade OSU Account
 .
. - The patient is now registered as a full online services patient (ROSU).
Disabling Online Services
You can disable a patient's online services globally or by specific module if:
- The patient chooses to opt out of online services or a specific module, or
- The service is being abused by the patient
Online Appointments functionality is disabled automatically for a patient if they exceed the practice's online DNA limit.
To disable a specific patient’s access to all or a selection of online services:
- From Registration
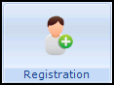 , select the patient you require.
, select the patient you require. - Select their Online Services tab.
- Remove the tick from Enabled to disable the following:
- Global - This disables all services available to the Account. The patient is unable to log in.
- Appointments - This stops the patient being able to book appointments online.
- Repeats - This stops the patient being able to order repeat prescriptions online.
- Acutes - This stops the patient being able to order acute prescriptions online.
- Patient Messaging - This stops the patient being able to send messages to the surgery via their online account.
- Summary Data (England and Wales Only) - This stops the patient being able to view their summary data online.
- Detailed Coded Record (England and Wales Only) - This stops the patient being able to view their detailed coded medical record online.
- Pharmacy Nomination - View - This stops the patient being able to view their nominated pharmacy.
- Pharmacy Nomination - Update (England only) - This stops the patient being able to update their Electronic Prescription Service (EPS) nominated pharmacy.
If a service has been disabled, it is no longer visible when a patient logs in.
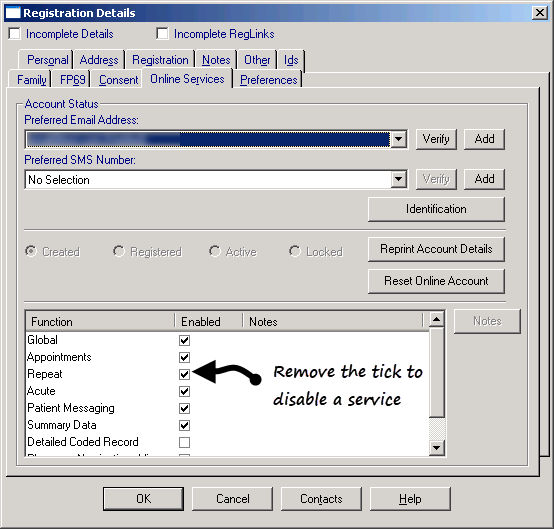
- Select OK, to save and close.
Re-Enable Online Services
To re-enable an online service:
- From Registration
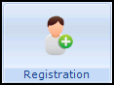 , select the patient and select the Online Services tab.
, select the patient and select the Online Services tab. - Tick Enabled for either Global, if all services have been disabled, or the specific service that has been disabled.
- The Online Services - Consent Type screen displays:
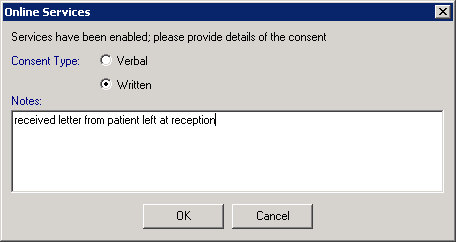
- Select as appropriate to record either:
- Verbal - For spoken consent
- Written - For consent given in writing
- Enter any free text comments in Notes.
- Select OK to save and close.
 Note - This creates an entry in the Event Log, not the patient record.
Note - This creates an entry in the Event Log, not the patient record.
Searching for Patients with an Online Account
You can create an ad-hoc search to identify patients with an online account. You can also filter by registration status.
- From the Vision front screen, select Reporting - Search and Reports
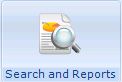 .
. - Select New Ad-Hoc Search
 to open the ad-hoc search screen:
to open the ad-hoc search screen: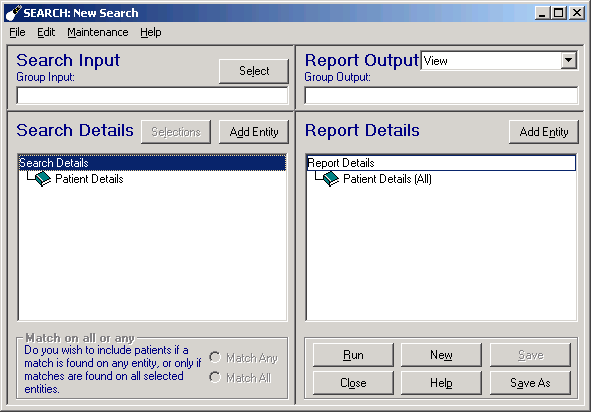
- Select Add Entity above the Search Details panel to open the Select from Group screen:
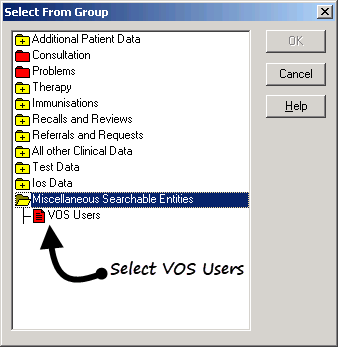
- Now, double click the Miscellaneous Searchable Entities folder and select
 VOS Users.
VOS Users. - Select OK.
- To select the criteria for your search, highlight VOS Users in Search Details and select Selections.
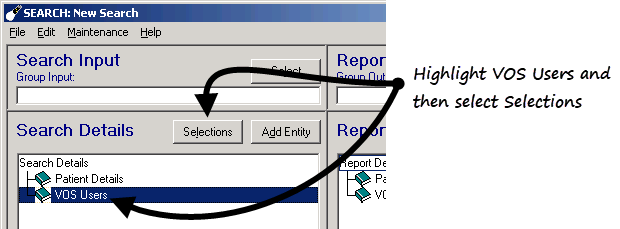
- The Criteria Select screen displays, select your criteria using the following options:
- Inactive - Select Inactive = Yes to find patients whose online account has been disabled.
- Input Operator - A particular user(s) can be selected if required.
- VOS Registration Status - Select from Active, Created, Locked, Registered. See Registration Status
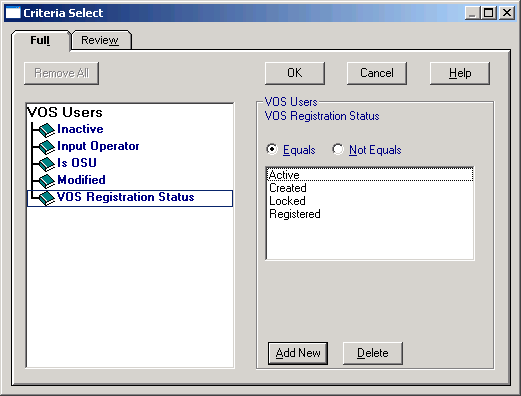
- Select Run to display the search results.
Printing a Standard Report
- Select Standard Report from the Report Output drop-down list.

- Now, select Run to create the report, or if the search has previously been run, select File – Report on Last Search which uses the previous run to produce the report.
- Select Print to print.
Help for your Patients
Your patients can access help in both English and Welsh, complete with video tutorials, from the Help link on the My Health Online web site:
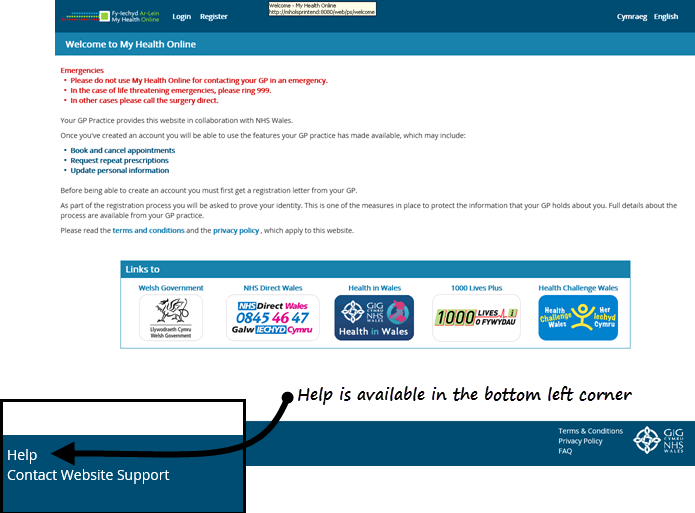
My Health Online - Help link
You can access the patient help from:
